ویرایش صوتی و تصویری با Screencast-o-matic و Audacity.
هنگامی که می خواهید یک ابزار یا فرآیند را نشان دهید ، بیشتر متخصصان به آموزش های ویدئویی در صفحات تخصصی در این زمینه روی می آورند ، به همین دلیل کسانی که به تولید محتوای چندرسانه ای اختصاص داده اند ، باید عواملی را که می توانند منابع را در هنگام ایجاد آنها تحت تأثیر قرار دهند ، در نظر بگیرند. ، مانند صوتی. در این مقاله برخی از ابزارها برای ویرایش صدا و فیلم پس از ایجاد نشان داده شده است ، این موارد به شما امکان می دهد صداهایی را که می توانند مانع از شفافیت آموزش ویدئو شوند ، حذف کنید ، وارد کنید یا تصاویر را کاهش دهید.
باید در نظر است که بسته به شیوه ای از سخنرانی از سخنران، محیط زیست که در آن ضبط، و منابع به عنوان میکروفن (از جمله موقعیت آن، فاصله از سخنران و یا مالش)، انواع مختلفی از صداها دارند، مانند گرفته شده است: تنفس ، صداهای خفیف یا قوی خارجی مانند باد، باران، مراحل، ابزار دست زدن به (کلیک ماوس و یا کلیک کنید)، اگر شما یک اسکریپت های ویدئویی بر روی کاغذ شما نیز می توانند صدای برگ را بشنود، در میان بسیاری دیگر که بعدا آن را سخت می کند منابع چند رسانه ای به شنونده خوشحال هستند و به راحتی قابل فهم هستند.
برای ذکر است که پس از ضبط صدای، و نحوه اضافه کردن یک تصویر و عناوین ارائه در یک ویدیو پس از اتمام ضبط، در مورد نحوه صادرات، ویرایش و وارد کردن صدا ارائه شده است.
داده های ورودی
در ابتدا یک آموزش تصویری که قبلا با آن صوتی شامل شده است انتخاب شده است، برای این مثال ما از یکی در فرمت .mp4 استفاده می کنیم. به عنوان نرم افزاری برای ویرایش مورد استفاده قرار خواهد گرفت ضبط ویدیویی از صفحه-O-خودکار برای ویدیو و جسارت برای صدا همچنین ، به عنوان یک ارائه بهتر ، تصویری در ابتدای فیلم قرار داده می شود که نشان می دهد آموزش چیست.
ما درباره آموزش تصویری یک رویه بافر با استفاده از ArcGIS PRo خواسته ایم، که ما باید سازگاری های زیر را انجام دهیم:
- اندازه بوم را به 1280 x 720 تغییر دهید.
- تصویر و متن را در ابتدای و پایان ویدیو قرار دهید.
- ویرایش صدا، تمیز کردن صدای پس زمینه و صداهای غیر برنامه ریزی شده.
دنباله گام ها
توالی مراحلی که نشان می دهیم تا حدودی خلاصه شده است ، اما در ویدئویی که در انتها ارائه می شود ، می توان با جزئیات بیشتری آن را مشاهده کرد. قبل از شروع فرآیند ، برنامه های فوق الذکر باید روی رایانه نصب شوند ، ضبط ویدیویی از صفحه-O-خودکار y جسارت,
1 ویرایش ویدئو
- مرحله 1. فیلم را باز کنید: این بار بارگیری ویدیو روی پلت فرم را آغاز می کند ضبط ویدیویی از صفحه-O-خودکارهنگام باز کردن ، گزینه ویرایش در جایی که صدا استخراج می شود و بعداً اصلاح می شود ، نشان داده می شود و ابزارهایی برای قرار دادن تصویر ارائه مقاله ویدیویی نیز قرار دارد. ما درمورد اینکه screencast-o-matic چه کاری انجام می دهد توضیح نمی دهیم زیرا قبلاً این کار را انجام داده بودیم یک مقاله پیش از آن.

- مرحله 2. تصویر را روی ویدئو قرار دهید: هنگامی که شما برای باز کردن گزینه ویرایش، یک پنجره جدید، که در آن ابزار در آن قرار دارد، برای ورود به هنگام نمایش تصویر به ویدیو نمایش داده شده است، شما باید تصویر گزینه پوشش را انتخاب کنید، فایل مربوطه است جستجو و امتداد و یا قرارداد، با توجه به زمان که شما باید ویدیو را ارائه کنید

- مرحله 3. متن را روی ویدیو قرار دهید: سپس عنوان مربوطه قرار می گیرد، در متن متنی متنی انتخاب شده است و پارامترها به صورت تایپوگرافی، رنگ و اندازه قرار می گیرند، و وقتی آماده می شوند، تغییرات پذیرفته می شوند.

- مرحله 4. پوشش ها را در قسمت دیگری از ویدیو کپی کنید: هر دو سوپرپینویس کپی می شوند، هر دو تصویر شروع و عنوان، در انتهای ویدئو قرار می گیرند تا تکمیل آموزش، پایان روی نقشه ویدیو قرار می گیرد و عناصر کپی شده جا به جا می شوند.
در حال ویرایش صوتی
برای ویرایش صدا از برنامه Audacity استفاده می شود که به صورت رایگان و منبع باز است ، می توانید صدا را ضبط ، ویرایش ، وارد کنید و صادر کنید. این توابع از جمله دیجیتالی کردن هر نوع صدا از منابعی مانند کاست یا ضبط وینیل را دارد. این برنامه برای ویندوز ، Mac OsX و اوبونتو در دسترس است ، نصب برنامه ضروری نیست زیرا دارای یک نسخه قابل حمل نیز هست.
- مرحله 1. صدا را با فرمت .wav صادر کنید: هنگام وارد کردن گزینه ویرایش از ضبط ویدیویی از صفحه-O-خودکار، یک پانل وجود دارد که در آن موسیقی یا صوتی که حاوی ویدیو است قرار گرفته است، این صوتی استخراج و صادر خواهد شد در فرمت WAV به منظور ویرایش برنامه جسارت,
- مرحله 2. صدا را در Audacity باز کنید: پس از استخراج صدا، آن را در برنامه باز می شود جسارتبا گزینه File - Open ، هنگام بارگیری در سیستم می توانید نقشه صوتی صادر شده از صفحه نمایش را مشاهده کنید. چندین آهنگ را می توان در این برنامه بارگیری کرد. برای تعیین اینکه کدام قسمتها را باید بی صدا یا برش دهید ، گوش دادن به کل پرونده مهم است ، باید در نظر داشت که اگر بخشی از صدا قطع شود بعداً با زمان فیلم مطابقت نخواهد داشت ، توصیه می شود در صورت وجود خطا در استفاده از ابزار بی صدا کردن ، طول صدا با ویدیو مطابقت دارد.

اگر هنگام باز کردن صدا در برنامه شنیده نمی شود ، به این دلیل است که میکروفون باید پیکربندی شود ، منوی ویرایش - تنظیمات برگزیده - دستگاه ها - پخش در صفحه اصلی قرار دارد. در آنجا شما باید سمعک را که در واقع استفاده می کنید انتخاب کنید.

- مرحله 3. کاهش صدا: برای کاهش سر و صدا ، بخشی از سکوت انتخاب می شود تا نویز را انتخاب کنید. این در منوی جلوه ها ، کاهش سر و صدا انجام می شود. سپس کل فایل صوتی با فشار دادن CTRL + A انتخاب می شود ، یا در منوی اصلی می توانید ابزار انتخاب را پیدا کنید ، در آنجا گزینه را انتخاب می کنید ، سپس در منوی اثر ابزار کاهش سر و صدا قرار دارد. پس از آن ، پنجره ای در آنجا مشخص می شود که پارامترها مشخص شده اند ، در این حالت آنها به طور پیش فرض نگه داشته می شوند و قبول برای اجرای فرآیند انتخاب می شود. پنجره دیگری ظاهر می شود که نشان می دهد کاهش صدا و زمان تخمینی برای انجام این کار چیست.

در منوی اثر، تعداد زیادی از ابزار در صوتی استفاده شود در صورت لزوم در آن قرار دارد، شما می توانید حذف کنید برای تلفن های موبایل کلیک ماوس، عادی صوتی، افزایش سطح باس، معکوس، تکرار، فشرده سازی و یا تغییر سرعت.
- مرحله 4. پاک کردن صداهای غیر برنامه ریزی شده: پس از کاهش صدا ، مشخص می شود که قسمتهایی از صدا حاوی صداهای غیر منتظره یا نوعی خطا هستند ، با مکان نما کل فضای مربوط به نویز (4) انتخاب شده است و برای دقت بیشتر در انتخاب دکمه های بزرگنمایی (+) و (-). که به شما امکان می دهد نقشه صوتی را بزرگ یا کم کنید و به راحتی نویز را از بین ببرید.
- دکمه برش: با استفاده از این دکمه، تنها قطعه انتخاب شده توسط مکان نما را انتخاب می کنید، یعنی فقط یک فضای از صدا را استخراج می کند. اگر لازم است بخشی از صدا را بچرخانید، بدون اصلاح یا حذف بقیه، ابزار قیچی مورد استفاده قرار می گیرد.
- دکمه خاموش: این دکمه صداهای مزاحم را انتخاب می کند و تمام ردیاب ها را حذف می کند.
- بزرگنمایی و کوچکنمایی: کمک می کند تا نقشه صحیح را بهتر نمایان سازند.

البته ، همانطور که مشاهده کردید ، AudaCity به شما امکان می دهد برای دستیابی به صوتی با کیفیت بسیار خوب ، بیشتر صدا و تعادل صدا را انجام دهید. وی در این ویدئو بر کاهش سر و صدای محیط و تمیز کردن صداهای غیر برنامه ریزی شده در لحظات آرام تمرکز دارد.
همانطور که مشاهده کردید ، ما از گزینه قطع صدا ، بلکه ساکت نگه داشتن سر و صدای برنامه ریزی نشده استفاده نکرده ایم ، زیرا مراقبت می کنیم که فایل مدت زمان را حفظ کند تا همگام سازی با ویدیو از بین نرود. اگر فقط صدا بود ، مطمئناً آن را قطع می کردیم تا از سکوت های غیرضروری که به آنها فیلم یا تصاویر همگام با صدای نهایی اضافه می شود ، کم شود.
این عملکردها امکان دستکاری آسان یک یا چند آهنگ را فراهم می کند ، اگر در هنگام ویرایش برش یا سکوت اعمال شود ، می توانید هر تغییری را لغو کنید ، همچنین دارای میانبرهای صفحه کلید است. در صورت لزوم ، با استفاده از این برنامه می توانید جلوه های صوتی را برای تقویت صدا مانند اکو ، وارونگی یا تن صدا به آن اضافه کنید.

- مرحله 5. صدای ویرایش شده را در Audacity صادر کنید: پس از ویرایش کامل فایل صوتی ، به فرمت .wav صادر می شود (با این وجود گزینه های دیگری مانند .mp3 ، -aiff ، .ogg یا .au نیز در پرونده منو وجود دارد - صادرات به عنوان .wav ، این مرحله انجام شده است تا دوباره از طریق آن در ویدیو وارد شود ضبط ویدیویی از صفحه-O-خودکار,

- مرحله 6. تغییر اندازه بوم ویدئو: پس از اتمام مراحل ویرایش صدا و تصویر ، فایل ذخیره می شود ، با در نظر گرفتن اینکه برای تجسم بهتر ، اندازه بوم ویدئو باید 1280 720 باشد ، در صورتی که ویدئو با این اندازه مطابقت ندارد ، با انتخاب 720p HD می توان به گزینه بوم تغییر داد. این برنامه اجازه می دهد تا پس زمینه های سیاه را به اندازه ای که در ویدیوی اصلی پوشش داده نشده است اضافه کنید ، یا موجود را به گونه ای کشیده تا متناسب شود حتی اگر بخشی را از دست بدهد زیرا ویدئو نسبت مشابهی ندارد.
- هنگامی که آماده است، دکمه فشار داده می شود انجام شده است، برای نهایتا نام، فرمت، اگر مکان نما نمایش داده شود، محل ذخیره سازی ویدئو و در نهایت انتخاب کیفیت خروجی ضبط بین کم، عادی یا بالا، نهایتا ویدئو را منتشر می شود.
هر دو برنامه کاربر را راحت ویرایش می کنند، ابزارهای خود را آسان می آموزند برای انجام این نوع فرآیند، به ویژه برای کسانی که بخشی از کلاس های 2.0 هستند و از این منابع به عنوان یک محیط آموزشی استفاده کنید.
فیلم نشان داده شده خلاصه ای است. اگر می خواهید به فیلم کامل دسترسی پیدا کنید ، آن را از طریق ایمیل یا whatsapp که در عنوان این سایت است درخواست کنید.


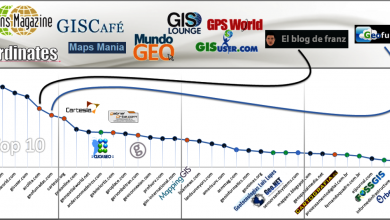




شما به طور سرنوشت سازی توضیح می دهید ، هیچ چیز قابل فهم نیست که چه باید بکنید ...