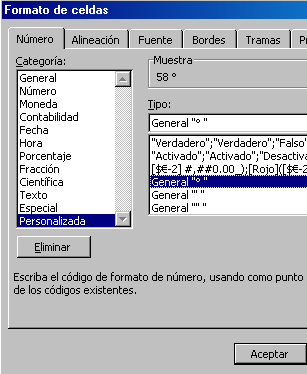ایجاد alignments در CivilCAD
Mi مقاله قبلی آن چیزی راجع به CivilCAD توضیح داد ، یک برنامه کاملاً کاربردی که هم به اتوکد و هم به Bricscad گرایش دارد. اکنون می خواهم تمرین را همیشه بر اساس تمرین قبلی ادامه دهم دوره توپوگرافی با کل ایستگاه، هماهنگی در یک مدل دیجیتال کار می کند.
در مورد CivilCAD این محور پروژه نامیده می شود ، اگرچه از زمان SoftDesk یا Land ما آن را به عنوان ترازبندی با نام آن در انگلیسی می شناسیم. در اصل از ایجاد یک محور مرکزی تشکیل شده است ، که ممکن است خط لوله ، محور طرح جاده یا به طور ساده یک خط مقطع به یک زمین باشد.
به دنبال مقاله اخیر، که در آن من نشان دادم که چگونه یک مدل دیجیتالی با خطوط کنترلی ایجاد کنم، به طور خلاصه خلاصه ای را در مورد چگونگی ایجاد و تطبیق با مشخصات شما خلاصه خواهم کرد.
1. یک خط چند بعدی سه بعدی ایجاد کنید
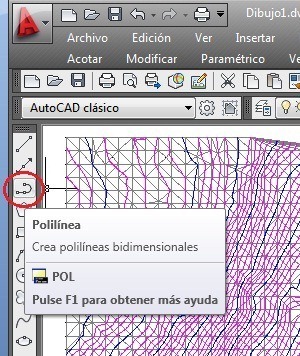 این ، همانطور که باید از دفترچه یادداشت توپوگرافی ایجاد شود ، توصیه می شود این کار را به صورت 2 بعدی انجام دهید ، نقاطی را که از آنجا عبور می کند نشان دهید ، زیرا به طور کلی دارای چند ضلعی انحراف است. بعد از تراورس ، رئوس را لمس کنید و ارتفاع جدول مشخصات را به صورت دستی تغییر دهید. (فرماندهی + وارد شوید)
این ، همانطور که باید از دفترچه یادداشت توپوگرافی ایجاد شود ، توصیه می شود این کار را به صورت 2 بعدی انجام دهید ، نقاطی را که از آنجا عبور می کند نشان دهید ، زیرا به طور کلی دارای چند ضلعی انحراف است. بعد از تراورس ، رئوس را لمس کنید و ارتفاع جدول مشخصات را به صورت دستی تغییر دهید. (فرماندهی + وارد شوید)
سپس خطوط با فرمان پیوست می شوند حرکت کن، در گزینه پیوستن.
اگر مختصات x ، y ، x را داشته باشیم ، ساده تر است. نقاط با دستور ایجاد می شوند نقطه، سپس مختصات x ، y ، z را بنویسید یا آنها را از Excel تلفیق کنید. سپس چندخطی با ضربه محکم و ناگهانی فعال در گره های نقطه (نقطه).
2. ایستگاه های گیاهان را تعریف کنید
این از منو انجام می شود CivilCAD> ارتفاع سنجی> محور پروژه> علامت گذاری ایستگاه ها
یک توالی را در خط فرمان باز می کنیم که فقط باید دنبال کنید:
مقیاس 1 تا <1000> را چاپ کنید:
این به اندازه ای است که ما انتظار داریم برنامه ها را چاپ کنیم یا تولید کنیم طرح بندی. ما علاقه خود را یادداشت می کنیم ، در این مورد 1000 ، و سپس را وارد کنید.
محور پروژه را انتخاب کنید:
در اینجا از ما می خواهد که چند خط را انتخاب کنیم. باید در انتهای جایی که می خواهید فصول آغاز شود ، آن را لمس کنید.
نامگذاری ایستگاه اولیه0 + 000>:
به این معناست که اگر ما یک مارک تجاری برای هر ایستگاه را می خواهیم، اگر ما آن را تغییر ندهیم، تنها انجام می دهیم را وارد کنید.
طول مناسب10.000>:
طول چپ10.000>:
در اینجا از ما می پرسد که برای ایجاد مقطع می خواهیم سیستم چه مسافتی را در نظر بگیرد. به طور کلی ، در هر طرف یکسان است ، اما لزوماً اینگونه نیست ، گویی که ما در یک بزرگراه 2 لاین کار می کنیم ، 2 لاین در راه است. بدیهی است که برای عبور از لاین دیگر و درج شیب به فاصله بیشتری از یک طرف نیاز خواهیم داشت.
فاصله/ فاصله / ایستگاه / نقطه / انتها :
در اینجا او از ما می پرسد که ما انتظار داریم که ایستگاه ها در امتداد محور مشخص شوند؛ در مورد ما، که ما می خواهیم به هر متر 20، ما نامه I.
جدایی بین ایستگاه ها20.000>:
از آنجا که گزینه فاصله را انتخاب کرده ایم ، اکنون فاصله را تعیین می کنیم. سپس ایستگاه های شروع و پایان را انتخاب می کنیم.
ایستگاه اولیه0 + 000>:
ایستگاه پایانX + XXX>:
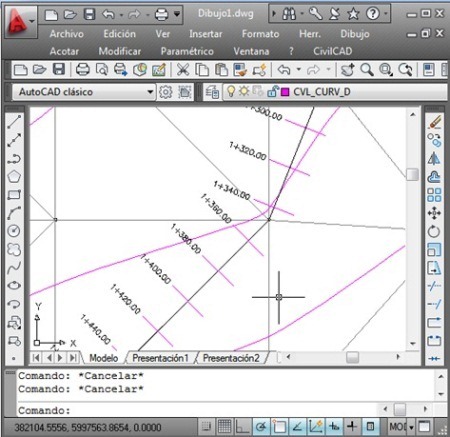
از این لحظه به بعد ، در مورد CivilCAD ، یک محور ، با چند داده مرتبط ، آن چندخطی یک تراز در نظر گرفته می شود. در این قسمت CivilCAD کمی ضعیف است ، اما ساده است زیرا فرآیند به صورت خطی تعریف شده است. البته CivilCAD بیشتر کار می کند، اما سردرگمی بین پانل های تنظیمات و نظرسنجی می خواهد برخی از صبر؛ سپس تعداد زبانه هایی که پانل الگو وجود دارد و در نهایت مشکل انتقال یک الگو به سایر آثار.
3. نمایه را ایجاد کنید
در حال حاضر آنچه که ما علاقه مندیم، ساختن مشخصات ارتفاع زمین در طول چند خط است.
این کار با منو انجام می شود CivilCAD> Altimetry> Profiles> Terrain> Draw
سپس دنباله خط فرمان را دنبال می کنیم:
محور/ امتیازها / دستی / پرونده / چند خطی 3DE>:
در این مورد، ما از گزینه Axis (Letter E) استفاده خواهیم کرد، با این حال می توان آن را یک خط 3D بود اگر ما آن را به تراز، نقاط یا حتی خط به صورت دستی به طور مستقیم تبدیل نکردیم.
محور پروژه را انتخاب کنید:
مقیاس افقی 1 تا1000.000>:
مقیاس عمودی 1 a1000.000>:
اگر می خواهیم تغییر ارتفاع قابل توجه باشد ، تغییر مقیاس عمودی راحت است. به عنوان مثال ، اگر مقیاس عمودی 1,000 را انتخاب کنید ، می توانید از مقیاس افقی 200 استفاده کنید. این نسبت 1: 5 را ایجاد می کند که می تواند صفحه نمایش را معنی دار کند.
موقعیت:
از ما می پرسد که در آن نمایه را قرار می دهیم، یک نقطه به سمت راست نقاشی را انتخاب می کنیم، سپس را وارد کنید.
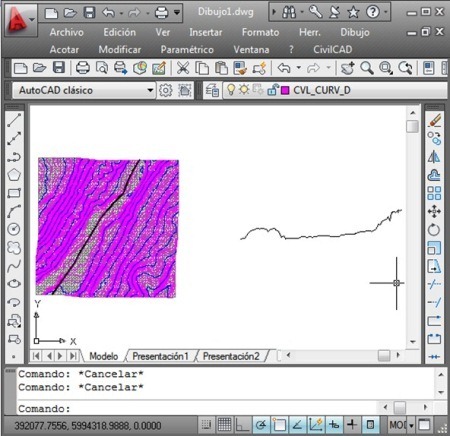
4- شبکه را برای نمایه ایجاد کنید

ما از منو انتخاب می کنیم CivilCAD> ارتفاع سنجی> پروفایل ها> شبکه و سپس ما دنباله از خط فرمان را دنبال می کنیم:
مشخصات زمین را انتخاب کنید:
اگر فقط زمین طبیعی یا تراز را می خواهیم ، در پانلی که نمایش داده می شود ، نشان می دهیم. همچنین اگر تعریف کنیم برچسب ها آنها به صورت اتوماتیک یا ما آنها را به صورت دستی تعریف می کنیم.
نام سیگنال داده می شود و داده های ایستگاه ها به عنوان فاصله محدود، جایی که شروع می شود، تعداد دایره ها و اگر ما یک جعبه را در اطراف می خواهیم، تعریف می شود.
با این کار ، کار ما باید آماده باشد. در مقایسه با Civil 3D کاملاً ساده است ، اگرچه در تعریف الگوهایی که به صورت xml تعبیه شده تا حدودی محدود است. همچنین بروزرسانی خودکار بین بوته و پروفایل مشکلاتی دارد.